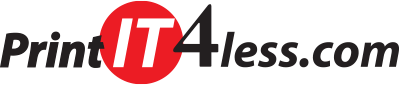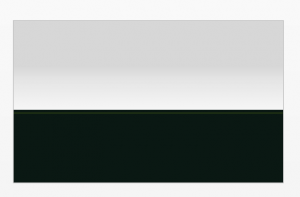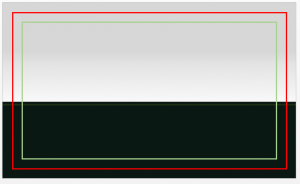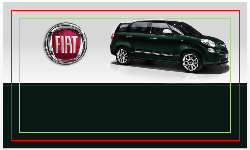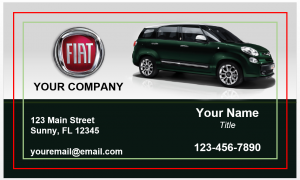How to design a business card using PowerPoint

Designing a business card with PowerPoint might not be the most conventional method but some people may find it easier than Microsoft Word. While Word handles typed documents and letters, PowerPoint is a design program used most often for graphs and presentations. So why not apply the same concepts to designing your own business card?
Creating your own marketing products can be very rewarding and give you a sense of control over your company brand. By following this simple guide, you will be on your way to using PowerPoint for your very own business card.
Today I will be creating a Fiat Business Card using PowerPoint 2013.
A few things to keep in mind before we begin:
- PowerPoint only does RGB. Check with your printer to make sure they accept RGB files or will convert your files into CMYK for you. At Printit4Less we convert any RGB file into CMYK without any extra fees.
- PDF is the best format to save in. If you have to export to JPEG see the instructions at the end of the tutorial.
PowerPoint is a great program but it’s mostly used for displaying images on a monitor and not for print. This doesn’t mean that you can’t use it but just be aware of the limitations and know that you will have to find a printer willing to work with you.
Step 1: Open PowerPoint
Step 2: Set Up Document
The typical size of a business card is 3.5×2. If you have any graphics or colors that bleed to the edge, then you will need to make your document size 3.75×2.25. You always want to create your business card designs in the correct size so that there isn’t any loss in quality from resizing.
Slide Size:
- Go to the DESIGN tab and click on Slide Size at the far right.
- Put in the size of your business card in the WIDTH and HEIGHT boxes.
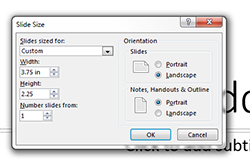
You may see a pop up asking you if you want to Maximize your slide or Ensure Fit. This really only applies if you already have a design on your artboard so choose either one and hit OK.
Step 3: Make a Box with Gradient
Start with a Shape:
- Go to the INSERT tab and click on Shapes. Choose a rectangle and click inside your document. A box will appear.
- With the box still selected, look at the far right and you will see HEIGHT and WIDTH. Set this box to 3.75×1.3 (or however tall you want it). You can always adjust the height later by selected the box and using the resize controls.
- Using the ALIGN option just left of the WIDTH and HEIGHT, center your box by choosing Align Center and Align Top
The Gradient:
Select the box and right click – choose Format Shape.
- Fill: Gradient Fill
- Preset Gradients: I chose a light linear gradient from the options.
- Type: Linear
- Direction: Linear Up
Gradient Stops: You can play with the sliders until you get something you like. You can even click on a slider and remove it using the options to the right. To change the color of the gradient, click on a slider then click on the Color button directly underneath.
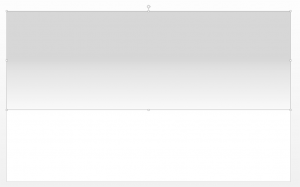
Step 4: Add a solid box
This will be where the contact information sits.
- Insert another SHAPE just like before.
- Set the Width to 3.75inches. The height can be anything you like.
- Using the ALIGN option just left of the WIDTH and HEIGHT, center your box by choosing Align Center and Align Bottom.
- Right click – Format Shape. Select your fill options. I chose dark green.
- To remove the outline, click the LINE arrow and options will show. Choose No Line.
Step 5: Add an accent line
- Go to SHAPE – Lines – choose a design
- Right click – Format Shape
- Under Size: set the Width to 3.75inches.
- Click the paint bucket again. I set the width here to 1.5. This makes your line thicker.

Step 6 : Margins
PowerPoint doesn’t have any margin or guide options so we will have to create our own. It is very important that we keep all important information at least .25inches away from the cut line. This ensures that nothing gets chopped when the printer goes to cut the cards.
To create a safety guide, so that we know where our boundaries are, I’m going to make a red box that will represent the cut line and a bright green box that will act as a safety margin.
Cut Line:
- Insert another box just like before. Set this box to 3.5×2.
- ALIGN it to the center
- Set the FILL to none.
- Make the LINE red.
Now you can see that our background extends past our cut line. This means that our background image will bleed to the edge of the card.
Safety Line:
- Insert another box just like before. Set this box to 3.25×1.75.
- ALIGN it to the center
- Set the FILL to none.
- Make the LINE green.
Make sure all information stays inside the green line.

Step 7: Insert Images
- Go to INSERT – Pictures and search for the image you want to use on your desktop.
- Drag the image anywhere you want to inside the green safety line.

Step 8: Insert Text
- Go to the INSERT tab
- Click on Text Box.
- Click outside of design area to place a text box in the document.
- Type in your text.
- Select the text and a Font Style box will pop up to where you can customize your text.
- Drag the text box to where you want it.
When you’re formatting your text, it is recommended that you use fonts that are easy to read and keep the size of the fonts between 7pt-12pt
What information goes on a business card?
- Your full name and title
- Company Name
- Address
- Contact numbers, email, and web address
You’re welcome to put anything else you need, like slogans and advertisements lines.

Step 9: Remove the margin boxes
Now that you have finished placing all of your company information, we can remove our guide boxes.
Simply click on the red box and hit delete on your keyboard. Then do the same for the green.

Step 10: Saving your file for print
Save as PDF:
- Go to FILE – Save As or Save as Adobe PDF. If you don’t see the option there, check under Export.
- Save the PDF
Only do this if you are unable to do PDF and if your printer will not accept PowerPoint files
How to save a PowerPoint slide as a high quality JPEG:
This is done using PowerPoint 2013 so this may vary from version to version. Essentially, we have to trick PowerPoint into giving us a high quality image. If we were to simply save as JPEG right now, the image quality wouldn’t be worth printing.
In order to fix that:
- Go to the DESIGN tab and change the Slide Size to 3000px x 1800px
- Click OK
- Say Maximize
- Your design should have stayed in place but just look over everything to make sure nothing moved off the artboard.
- Go to File – Save As – JPEG
- Look for Tools – Save Options – go to Advance tab – find the Image Quality. Make sure the box is checked for no down sampling of images and that the export option is 220ppi. This is how I got the best result.
- Save the file
This is not a typical solution for getting a high resolution graphic. You never want to make an image larger just to reduce the image size, even if you’re keeping the same proportions. But PowerPoint 2013 handles JPEG files a little differently. So by making our slide larger, we’re telling the program that we need more points per inch (basically image quality) and so when we export we’re not losing too much quality.
Now you have a file that is larger than a business card but your printer should be able to resample it for you.
In the end, I still believe PowerPoint wins over Paint and it is still much easier to design in than Microsoft Word.
Step 11: Print your business cards
For professional business card printing from friendly, helpful, printers, go to Printit4less.com and check out our Custom Business Cards. Here you will be able to upload your own design. We do accept PowerPoint files. You can also purchase and customize the Fiat Business Card created in this tutorial.
Tags: Business Card, business card design, Business Card Tutorial, PowerPoint, TutorialCategorised in: Tutorials
This post was written by Progressive Printing Team